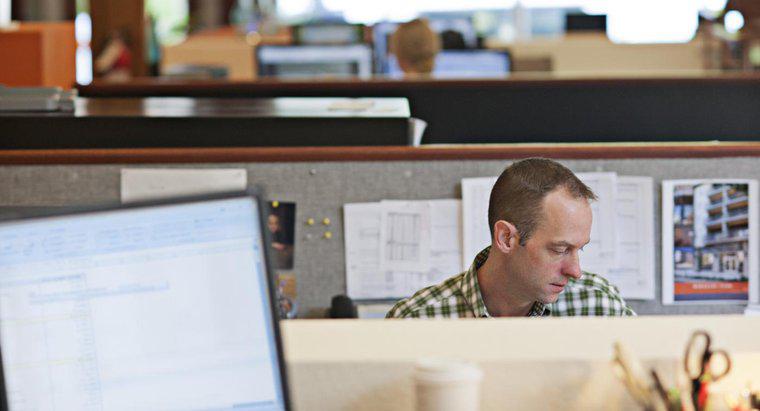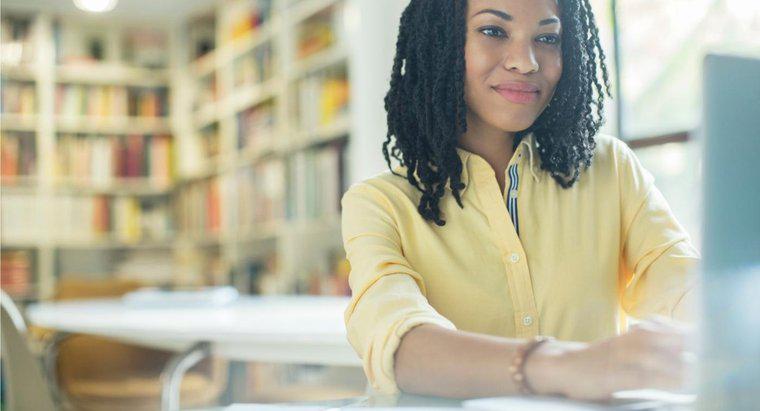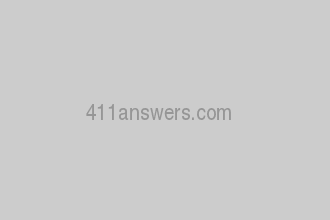Acceda al gráfico SmartArt, que utiliza una plantilla de organigrama, para crear un organograma en Microsoft Word. Los gráficos SmartArt se pueden transferir desde Excel, PowerPoint, Outlook o Word.
-
Cree la plantilla para su organismo Microsoft Word
En su presentación, hoja de cálculo, documento o correo electrónico, haga clic en la pestaña Insertar y, en el grupo Ilustraciones, haga clic en el icono de SmartArt. En “Elija un gráfico de SmartArt, seleccione Jerarquía y haga clic en la plantilla para crear el diseño para su organograma.
-
Pegar o ingresar texto
Para ingresar su texto en el organograma, seleccione un cuadro en el gráfico de SmartArt y escriba su texto. Para fines de organización, ingrese su texto solo después de agregar todos los cuadros necesarios al organograma. Para pegar su texto desde otro programa o ubicación, simplemente copie el texto y péguelo en el panel de texto. Después de hacer clic en Aceptar, Microsoft Word coloca y organiza automáticamente el texto en el organograma.
-
Agregue imágenes a su organigrama
Para agregar imágenes, desplácese a la pestaña Insertar, seleccione el grupo Ilustraciones y haga clic en el icono de SmartArt. Dentro del menú de Elegir un gráfico de SmartArt, haga clic en Jerarquía y luego haga doble clic en el icono de Picture Organigrama. Seleccione la casilla donde desea incluir la imagen, luego seleccione el icono de imagen. En el menú posterior, seleccione la carpeta que contiene su imagen y seleccione el archivo de imagen, luego inserte. Para agregar texto a su imagen, seleccione Texto en el panel Texto o seleccione un cuadro en el gráfico SmartArt e ingrese su texto.