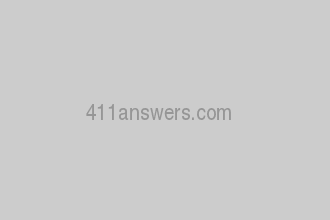Microsoft Edge
Este es el navegador predeterminado para Windows 10. La mayoría de las computadoras nuevas tienen Microsoft Edge en lugar de Internet Explorer. Para ver el historial de su navegador en Microsoft Edge:
- Abra la aplicación del navegador y luego use el método abreviado de teclado Ctrl H para abrir el menú de historial del navegador
- De forma alternativa, haga clic en el botón central en la parte superior derecha de la ventana del navegador
- Haz clic en el icono de historial
- Todas las páginas que visitó estarán en el menú de historial en orden cronológico
- Haga clic en Borrar todo el historial en el menú de historial
- Marque todos los datos que desea borrar, incluido el historial de navegación
- Haz clic en Borrar para borrar los datos seleccionados
- Haga clic en el botón de historial en la ventana del navegador o presione Ctrl H en el teclado
- Alternativamente, presione Alt para abrir la barra de menú y luego haga clic en ver, luego en la barra lateral, luego haga clic en historial
- Haz clic en el botón de menú y selecciona el historial
- Verificar el historial reciente, que abrirá un menú desplegable
- Elija hasta qué punto desea borrar su historial de navegación y luego haga clic en Borrar ahora
- Presiona Ctrl H para abrir el menú de historial
- También puede escribir chrome: //history en su navegador Google Chrome
- También puede hacer clic en el botón de menú en la parte superior derecha del navegador y luego elegir Historial
- Haga clic en el botón Menú en la parte superior derecha de la ventana del navegador, seleccione Más herramientas y haga clic en Borrar datos de navegación
- Alternativamente, presione Ctrl Shift Del en su teclado
- Seleccione a qué distancia desea borrar los datos de su navegador y haga clic en Borrar datos de navegación
- Abra la aplicación Google Chrome en su iPhone o iPad
- Vaya a la barra de URL en la parte superior de la pantalla y luego haga clic en ver el historial de búsqueda
- Haga clic en Borrar TODOS en la parte superior derecha de la pantalla
- Haga clic en el botón del menú Opera en la parte superior izquierda de la pantalla
- Elija Historial y luego abra la pestaña de historial
- Como alternativa, puede presionar Ctrl H en su teclado para acceder al historial del navegador
- Abre la pestaña de historial
- Elija hasta qué punto desea borrar su historial de navegación
- Haz clic en Borrar datos de navegación
- Haga clic en el menú en la parte superior de la pantalla y luego haga clic en Mostrar todo el historial
- Abre la pestaña Mostrar todo el historial
- Puede eliminar elementos individuales en su pestaña de historial, elementos seleccionados o todo el historial
- Para eliminar todo el historial del navegador, haga clic en Borrar historial
Para borrar el historial de su navegador:
Nota : también puede configurar el navegador para que borre el historial después de cerrar la aplicación. Para hacer esto, haga clic en "Eliminar siempre esto cuando cierre el navegador" para activar la configuración.
Mozilla Firefox
Para ver su historial de navegación en Firefox:
Para borrar tu historial de navegación:
Google Chrome
Para ver su historial de navegación:
Para borrar sus datos de navegación:
Para borrar el historial del navegador en tu iPhone o teléfono Android
Ópera
Para ver su historial de navegación:
Para borrar tu historial de navegación:
Safari
Para ver su historial de navegación:
Para borrar tu historial de navegación: